Steps for Creating a Workbook and Graph In Discoverer
- Connect to
administrator Edition with APPS/APPS@VIS
- Select Create a new
Business Area From Load Wizard.
- Click on the On-Line
Dictionary (By Default), Click Next
- Select the Database
Link <Default Database>
- Select the user from
the list. Ex. APPS
- Click on Next Button
- In the Available list
of APPS all the tables and views will be displayed Select the
corresponding table/view on which workbook has to be created.
- Select the table and
move it to Selected List
- Click Next Button
- The following screen
will be displayed
Select the Options as given in the screen.
·
Click Next
·
Give the name to business area and Also a Meaningful Description
·
Click on Finish Button
·
Select the Tool -> Security
·
Select the Business Area which has been created
·
Move the Available Users/roles to Selected User/roles
·
Click on the User -> Business Area
·
Select User/role – APPS
·
Select the Business Area – REGION and Click on the Allow Administration
Check box.
·
Click on Apply
·
Click OK Button
·
Click on Tools -> Privileges
·
In the Privileges table give the Appropriate privileges for the user
like Create/Edit business Area, Format Business Area Etc.
·
Click on Apply Button
·
Click OK Button
Connect to Discover Desktop Edition – APPS/APPS@VIS
- Once connected to
Discoverer Desktop Workbook Wizard will be opened
- Select Create a new
workbook Option
- Select Table
- Click on Next
- Select the Business
area (REGION) which has been created in Admin Edition
·
Select the XX_MYREGION_COUNTRY
·
Select the Columns which You want to display in workbook
·
Move it to Selected List.
·
Click Next
·
Click on the Show Page Items Checkbox
·
Drag the Region CD and move it to page items
·
Click on the Hide Duplicate Check box also
·
Click on the Next
·
If any condition need to be specified can be specified in workbook
wizard Step 4
·
Click Next
·
In Workbook wizard of step 5 Sorting Order can be specified
·
Click Next
·
In Workbook wizard of step 6 calculation like Totals, % Etc can be
specified
·
Click on Finish
·
Workbook will be created
·
Now Click on the graph
·
Select the Type of the graph
·
Click on the Next
·
Click on Finish
·
Graph will be created.
·
Save the workbook in the database.
·
In File ->Manage Workbooks giving sharing to users, so that they can
access the workbook.
·
For Connecting to Oracle Applications the following steps has to be
done.
·
In Administration Select Tools – Options
Select the 3 Option Button and specify the
gateway/Password, FNDNAM
·
Now connect with Oracle Application User Id Preceded with : for example
10975:
·
Click on Oracle Application User Check box
·
Once we click on the connect Responsibility Pop-Up window will be
Populated will all the responsibilities will be displayed.
·
Select One responsibility and press ok
The Process for Creating the Business Area and Workbook
remains the same. In oracle Application the DBA has to give access to all the
business areas then only user will be able to access the business areas.
In
the Security also user can give access to Application Users and responsibility
for accessing the business areas.
The Steps for Calling the Oracle Discover workbook and Graph in Oracle Applications
·
Create a function as specified in the tab
In Tab of Properties select Type as SSWA PL/SQL
Function
In the Form Tab Give the workbook Name which
you have created. Give the name as specified in the Discoverer workbook. In
Discover Desktop Edition select manage workbook and click on Properties. In that
identifier name will be there. It should be same what we specify in the
parameters workbook = ‘ASSET’
In
HTML Call give the values as OracleOASIS.RunDiscoverer
· Save the function
· Create a Menu and attach the
Function
· Assign this menu to
Responsibility.
· Assign the responsibility to
User.
· Log in with the user and
select the responsibility
· In This Menu Graph will
invoke the discoverer workbook and graph.
· Select the menu entry for
discoverer. Which will invoke the Discoverer workbook and graph will be
displayed on the browser.









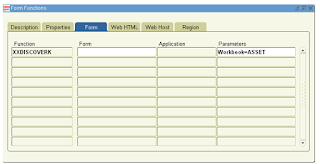


No comments:
Post a Comment