Order to Cash Cycle:
-------------------------
1. Sales Order Booking, Releasing, Ship Confirm
Since we have the Inventory on Hand now, we can execute the Sales Order.
Log into Order Management Super User Responsibility and check for the
availability of the Inventory and book the Sales order.
Navigation Path.
Order management Super user Responsibility
Order, Returns Sales Orders
Open the Sales Order form and Query for the Sales order number 51823,
which was created earlier.
Click on availability button to check the stock for the Item.
Close the window and book the Sales order now.
Release the Sales order for Shipment of the Item.
Navigation Path
Order Management Super User Responsibility
Shipping release Sales orders Release Sales orders
Click on the form and choose the Based on Rule field as ‘Standard’ and
enter the Order Number 51823. Click on Shipping tab and check Auto-create
Delivery is set to ‘Yes’ and auto-pack delivery also to ‘Yes’. Click on
Inventory Tab.
In the Inventory Tab of Release Sales Order for Picking Form, check
The warehouse is showing as Mi- Seattle Manufacturing and Auto-allocate and
auto-pick confirm to ‘Yes’. Choose the sub inventory as ‘FG Stores’ in
Default Stage area and save the Transaction.
This will generate a concurrent Request.
View the concurrent Request 1772895.It is completed Normal.
Next, we have to Ship the Sales Order.
Navigation Path
Shipping Transactions
Click on the Form and enter the Sales Order Number 51823 and click on
Find Button
Shipping Transactions Window Opens and the Line Status shows as Stage
/Pick Confirmed for the Sales Order 51823.
Click on Delivery Tab and choose Ship Confirm from Actions LOV and
click Go Button.
This Opens the Confirm Delivery Screen. Click on OK Button. This will
generate a concurrent request. Click OK and view the Concurrent Request
1772932.
View the Concurrent Request 1772932. The Request completed Normal. We
can view the Output of the commercial Invoice created in concurrent
Request ID 1772931
The Output of Commercial Invoice created at Ship Confirm Stage.
Next, we can go and Check the Status of the Sales Order.
Navigation Path.
Order Management Super User
Order, Returns Sales Order
Query for the Sales Order Number and click on Line Items to view the
Status.
Next, we need to run the Workflow Back ground Process to populate the AR
Interface Table.
Navigation Path
Order Management Super User Responsibility.
Report and Requests Run Requests
Choose the Concurrent Request Workflow Back ground Process
And Enter the Parameters as follows.
Process Deferred set to Yes
Process Timed Out No.
Click OK and Click Submit Button.This will generate a Concurrent
Request.
The Concurrent Request ID 1772692 is created.
View the Concurrent request ID 1772692.
2. Run Auto invoice Process
Next, we need to Log on to Accounts Receivables Module to view the Data
Populated in AR Inter face table.
Navigation Path.
Receivables, Vision Operations
Control Autoinvoice Interface Lines
Click on the Interface Lines and Query for the Sales Order Number 51823
in the SALES_ORDER Field. Click on the Errors Button to find any errors
is there.
Clicking on Errors screen opens Line Errors Form and nothing is displayed.
Run the Autoinvoice Program now.
Navigation Path.
Receivables, Vision Operations
Controls Requests Run
Choose Autoinvoice master program and Pass the Following Parameters.
Invoice Source Choose from LOV as ORDER ENTRY
Default Date Today’s Date 10 Nov 2003
Sales Order number Low and High 51823
Based Due Date on Trx Date Set to Yes.
Click Ok Button and Submit Button. This will generate a concurrent request
ID.
Concurrent Request ID 1774355 is submitted. View the Concurrent Request
to see it is completed Normal.
The Concurrent Request ID 1774355 is completed Normal. We can view the
Concurrent request ID 1774357 to view the Autoinvoice validation Report to
the check is the transaction Imported successfully or not.
The Auto-invoice Validation Report completed successfully.
3. View Sales Invoice, Create Receipt, and Remittance and view
Account Balances
We can view the Sales Invoice created in Accounts Receivables Transaction
Form.
Navigation Path.
Receivables, Vision Operations
Transactions Transactions.
Query for the Sales Order number 51823 by inputting the Value of the Sales
order number in the reference field. Sales Invoice 10008669 is created.
Click on Line Items to view the Details of the Lines.
Line Item shows two Quantities of Dell computer finished goods have been
sold for USD 6000 each.
We have to receive Money against the Invoice Created above.
Navigation Path
Receivables, Vision Operations
Receipts Receipts
Click on the form and enter a Receipt for the Sales Invoice created.
Navigation Path
Receivables, Vision Operations
Receipts Receipts
Enter a Receipt number. The Currency field has defaulted is defaulted from
Functional currency and the Receipt Date and GL Date are defaulted from
System Date and choose the Payment method of Manual Remittance.
Enter in Transaction Number field 10008669, which is the Sales Invoice
the number against which cash is received and Click on the Applications Button.
The Applications For opens up and check whether the Apply to field is
showing the invoice number 10008669 and amount applied for field shows as
6000 USD. Save the Record and close the window.
We can go to Collections Form and view the amount due from the customer.
Navigation Path.
Receivables, Vision Operations
Collections Account Details
Click on the Account Details form and enter the Customer number 2239 in
the number field. Click on the Find Button
Account details Window opens for the IBM Corporation and shows the
Balance due as 6000 USD.
Invoice Balance – 12000 (Invoice Number 10008669)
Receipt - 6000 (Receipt Number 1645)
Balance Due from the Customer is 6000 USD.
Next, we have to remit the check we have received from IBM Corporation
Navigation Path
Receivables, Vision Operations
Receipts Remittance
Click on the Remittances Form and enter the following details
Remittances Form opens and Currency, Batch Date, GL Date and
Remittance method defaults. Enter the Payment method Manual Remittance
and choose the Bank Account Number from the List of Values. Click on
Auto Create Button
Create Remittance Batch Window Opens and enter the Receipt Number
1645 and the Customer Number 2239 and enable the Create, Approve and
Format check box. Click on OK Button and a message pops up Submit 1
Batches for Format. Click on Yes Button.
This Generates a Concurrent request and generates the Automatic
Remittances Execution Report.
Now, You go to Receipts screen and Query for the Receipt Number 1645,
the status of the Receipt might have changed from Confirmed to remit.
Navigation Path
Receivables, Vision Operations
Receipts Receipts
Query for Receipt number 1645
4. Receipt Reconciliation
Next, we need to clear the Receipt in Cash Management.
Navigation Path
Cash Management, Vision Operations
Bank Reconciliation Bank Statements
Click on the Form and Click on New Button. Enter the Account Number and
Date. Enter Receipts as 6000 in Control Totals. Click on the Lines Button.
Click on New Button. Bank Statement Line Window Opens up. Enter the
Line Number 1 and choose the Type as Receipt and Enter the amount as
6000 and save the record. Close the Window.
Next Step is to choose the Receipt advice and reconcile with the Bank
A statement we created.
Navigation Path
Cash Management, Vision Operations
Bank Reconciliation Manual Clearing Clear Transactions
Click on the Clear Transactions form and enter the following.
Find Transactions Window opens up and the radio button detail is enabled
and uncheck the Payment and Miscellaneous check box. Click on the Find
Button.
Clear transactions Form opens up and enable the check box on the left-hand side
for the receipt number 1645 and clicks on clear Transaction. This will clear
the Transaction and reconcile the Transactions with the Bank Statement.
Now, Log on to receivables Responsibility and check the status of the
Receipt 1645. This will have the Status of cleared.
Navigation Path
Receivables, Vision Operations
Receipts Receipts
Query for Receipt Number 1645
The above full cycle shows the complete steps involved in Make to Stock
Cycle.
-------------------------
1. Sales Order Booking, Releasing, Ship Confirm
Since we have the Inventory on Hand now, we can execute the Sales Order.
Log into Order Management Super User Responsibility and check for the
availability of the Inventory and book the Sales order.
Navigation Path.
Order management Super user Responsibility
Order, Returns Sales Orders
Open the Sales Order form and Query for the Sales order number 51823,
which was created earlier.
Click on availability button to check the stock for the Item.
Close the window and book the Sales order now.
Release the Sales order for Shipment of the Item.
Navigation Path
Order Management Super User Responsibility
Shipping release Sales orders Release Sales orders
Click on the form and choose the Based on Rule field as ‘Standard’ and
enter the Order Number 51823. Click on Shipping tab and check Auto-create
Delivery is set to ‘Yes’ and auto-pack delivery also to ‘Yes’. Click on
Inventory Tab.
In the Inventory Tab of Release Sales Order for Picking Form, check
The warehouse is showing as Mi- Seattle Manufacturing and Auto-allocate and
auto-pick confirm to ‘Yes’. Choose the sub inventory as ‘FG Stores’ in
Default Stage area and save the Transaction.
This will generate a concurrent Request.
View the concurrent Request 1772895.It is completed Normal.
Next, we have to Ship the Sales Order.
Navigation Path
Shipping Transactions
Click on the Form and enter the Sales Order Number 51823 and click on
Find Button
Shipping Transactions Window Opens and the Line Status shows as Stage
/Pick Confirmed for the Sales Order 51823.
Click on Delivery Tab and choose Ship Confirm from Actions LOV and
click Go Button.
This Opens the Confirm Delivery Screen. Click on OK Button. This will
generate a concurrent request. Click OK and view the Concurrent Request
1772932.
View the Concurrent Request 1772932. The Request completed Normal. We
can view the Output of the commercial Invoice created in concurrent
Request ID 1772931
The Output of Commercial Invoice created at Ship Confirm Stage.
Next, we can go and Check the Status of the Sales Order.
Navigation Path.
Order Management Super User
Order, Returns Sales Order
Query for the Sales Order Number and click on Line Items to view the
Status.
Next, we need to run the Workflow Back ground Process to populate the AR
Interface Table.
Navigation Path
Order Management Super User Responsibility.
Report and Requests Run Requests
Choose the Concurrent Request Workflow Back ground Process
And Enter the Parameters as follows.
Process Deferred set to Yes
Process Timed Out No.
Click OK and Click Submit Button.This will generate a Concurrent
Request.
The Concurrent Request ID 1772692 is created.
View the Concurrent request ID 1772692.
2. Run Auto invoice Process
Next, we need to Log on to Accounts Receivables Module to view the Data
Populated in AR Inter face table.
Navigation Path.
Receivables, Vision Operations
Control Autoinvoice Interface Lines
Click on the Interface Lines and Query for the Sales Order Number 51823
in the SALES_ORDER Field. Click on the Errors Button to find any errors
is there.
Clicking on Errors screen opens Line Errors Form and nothing is displayed.
Run the Autoinvoice Program now.
Navigation Path.
Receivables, Vision Operations
Controls Requests Run
Choose Autoinvoice master program and Pass the Following Parameters.
Invoice Source Choose from LOV as ORDER ENTRY
Default Date Today’s Date 10 Nov 2003
Sales Order number Low and High 51823
Based Due Date on Trx Date Set to Yes.
Click Ok Button and Submit Button. This will generate a concurrent request
ID.
Concurrent Request ID 1774355 is submitted. View the Concurrent Request
to see it is completed Normal.
The Concurrent Request ID 1774355 is completed Normal. We can view the
Concurrent request ID 1774357 to view the Autoinvoice validation Report to
the check is the transaction Imported successfully or not.
The Auto-invoice Validation Report completed successfully.
3. View Sales Invoice, Create Receipt, and Remittance and view
Account Balances
We can view the Sales Invoice created in Accounts Receivables Transaction
Form.
Navigation Path.
Receivables, Vision Operations
Transactions Transactions.
Query for the Sales Order number 51823 by inputting the Value of the Sales
order number in the reference field. Sales Invoice 10008669 is created.
Click on Line Items to view the Details of the Lines.
Line Item shows two Quantities of Dell computer finished goods have been
sold for USD 6000 each.
We have to receive Money against the Invoice Created above.
Navigation Path
Receivables, Vision Operations
Receipts Receipts
Click on the form and enter a Receipt for the Sales Invoice created.
Navigation Path
Receivables, Vision Operations
Receipts Receipts
Enter a Receipt number. The Currency field has defaulted is defaulted from
Functional currency and the Receipt Date and GL Date are defaulted from
System Date and choose the Payment method of Manual Remittance.
Enter in Transaction Number field 10008669, which is the Sales Invoice
the number against which cash is received and Click on the Applications Button.
The Applications For opens up and check whether the Apply to field is
showing the invoice number 10008669 and amount applied for field shows as
6000 USD. Save the Record and close the window.
We can go to Collections Form and view the amount due from the customer.
Navigation Path.
Receivables, Vision Operations
Collections Account Details
Click on the Account Details form and enter the Customer number 2239 in
the number field. Click on the Find Button
Account details Window opens for the IBM Corporation and shows the
Balance due as 6000 USD.
Invoice Balance – 12000 (Invoice Number 10008669)
Receipt - 6000 (Receipt Number 1645)
Balance Due from the Customer is 6000 USD.
Next, we have to remit the check we have received from IBM Corporation
Navigation Path
Receivables, Vision Operations
Receipts Remittance
Click on the Remittances Form and enter the following details
Remittances Form opens and Currency, Batch Date, GL Date and
Remittance method defaults. Enter the Payment method Manual Remittance
and choose the Bank Account Number from the List of Values. Click on
Auto Create Button
Create Remittance Batch Window Opens and enter the Receipt Number
1645 and the Customer Number 2239 and enable the Create, Approve and
Format check box. Click on OK Button and a message pops up Submit 1
Batches for Format. Click on Yes Button.
This Generates a Concurrent request and generates the Automatic
Remittances Execution Report.
Now, You go to Receipts screen and Query for the Receipt Number 1645,
the status of the Receipt might have changed from Confirmed to remit.
Navigation Path
Receivables, Vision Operations
Receipts Receipts
Query for Receipt number 1645
4. Receipt Reconciliation
Next, we need to clear the Receipt in Cash Management.
Navigation Path
Cash Management, Vision Operations
Bank Reconciliation Bank Statements
Click on the Form and Click on New Button. Enter the Account Number and
Date. Enter Receipts as 6000 in Control Totals. Click on the Lines Button.
Click on New Button. Bank Statement Line Window Opens up. Enter the
Line Number 1 and choose the Type as Receipt and Enter the amount as
6000 and save the record. Close the Window.
Next Step is to choose the Receipt advice and reconcile with the Bank
A statement we created.
Navigation Path
Cash Management, Vision Operations
Bank Reconciliation Manual Clearing Clear Transactions
Click on the Clear Transactions form and enter the following.
Find Transactions Window opens up and the radio button detail is enabled
and uncheck the Payment and Miscellaneous check box. Click on the Find
Button.
Clear transactions Form opens up and enable the check box on the left-hand side
for the receipt number 1645 and clicks on clear Transaction. This will clear
the Transaction and reconcile the Transactions with the Bank Statement.
Now, Log on to receivables Responsibility and check the status of the
Receipt 1645. This will have the Status of cleared.
Navigation Path
Receivables, Vision Operations
Receipts Receipts
Query for Receipt Number 1645
The above full cycle shows the complete steps involved in Make to Stock
Cycle.












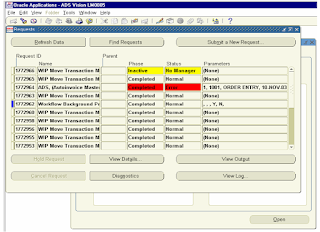
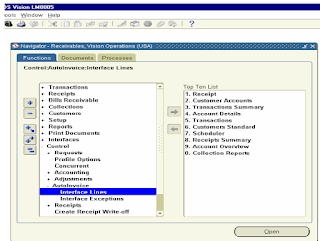

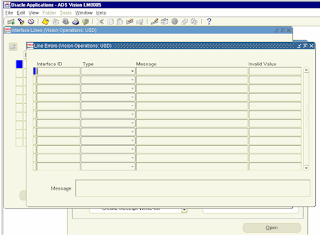















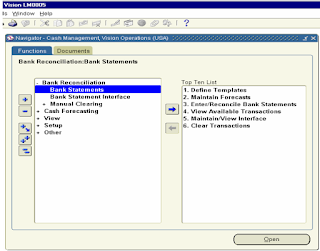






No comments:
Post a Comment